Eufy Camera Login: Get the Security That Never Blinks
Nowadays, digital security is the priority for homes and commercial places. Likewise, Eufy surveillance devices are the leader of this market. So, if you are using this smart security gadget or planning to buy this, then Eufy camera login is a must. This will have a watchful eye 24×7 at your premises after accessing it.
In addition, these extraordinary-class security cameras come with a simple web interface and users can access it on their own. However, there are two primary methods to get authorized access to your surveillance device, opt for the web GUI and the app methods. So, if you want to find out more about the Eufy cam login, then stay on this page.

Requirements for Eufy Security Login
Commonly, a few of the things are necessary to have in hand while going ahead with the camera login process. These are listed below:
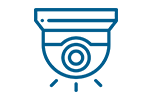
Eufy cameras (wired/wireless)
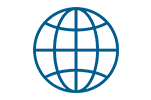
Active internet connection

Web Address
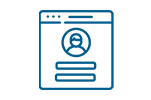
Default admin details
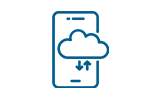
Eufy Security app
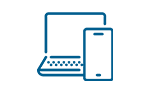
Computer/Laptop /Smartphone
How to Perform the Eufy Camera Login Efficiently?
Additionally, the login process is essential to bring your security camera to work. Similarly, for the Eufy security camera login, you can use the mysecurity.eufylife.com web address and the app process. In this section, we share the elaborated steps for each method, so take a closer look once:
Eufy Account Login Using the Web GUI
- To begin with, power on your security cameras first.
- Now, link the computer to the existing home network.
- After that, open the web browser on the computer and type mysecurity.eufylife.com in the browser bar.
- Here, you see a login window that prompts you.
- Mention the default username and password on the login page.
- After accessing the login window, you land on the home dashboard of the camera.
- Here, visit the Add Device or tap on the “+” icon to add your camera to the dashboard.
- Finally, the Eufy Login finishes up successfully.
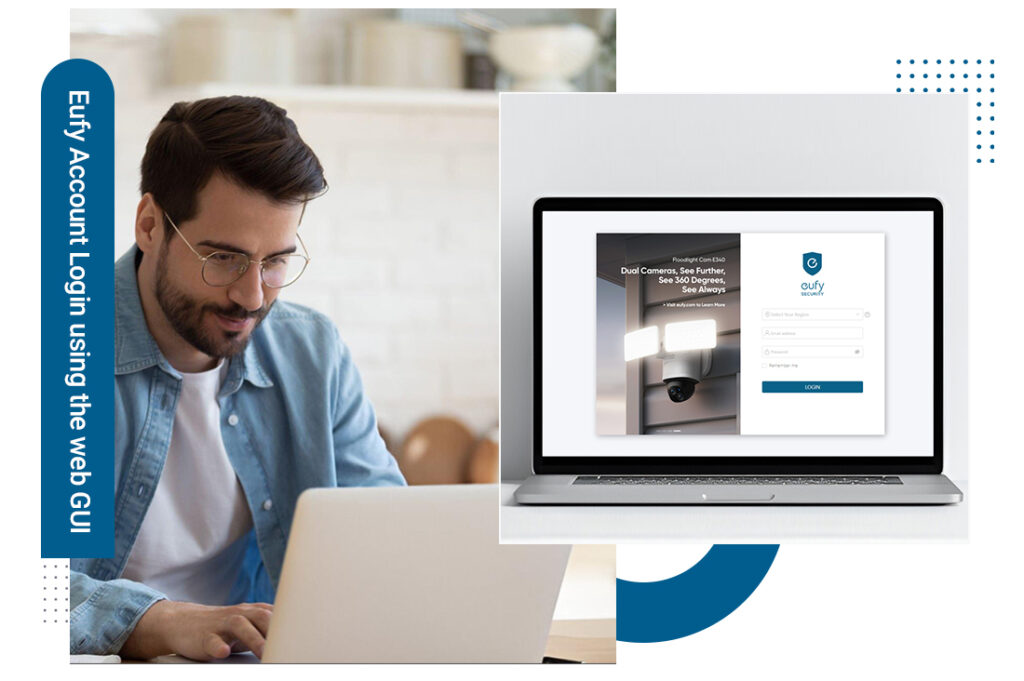
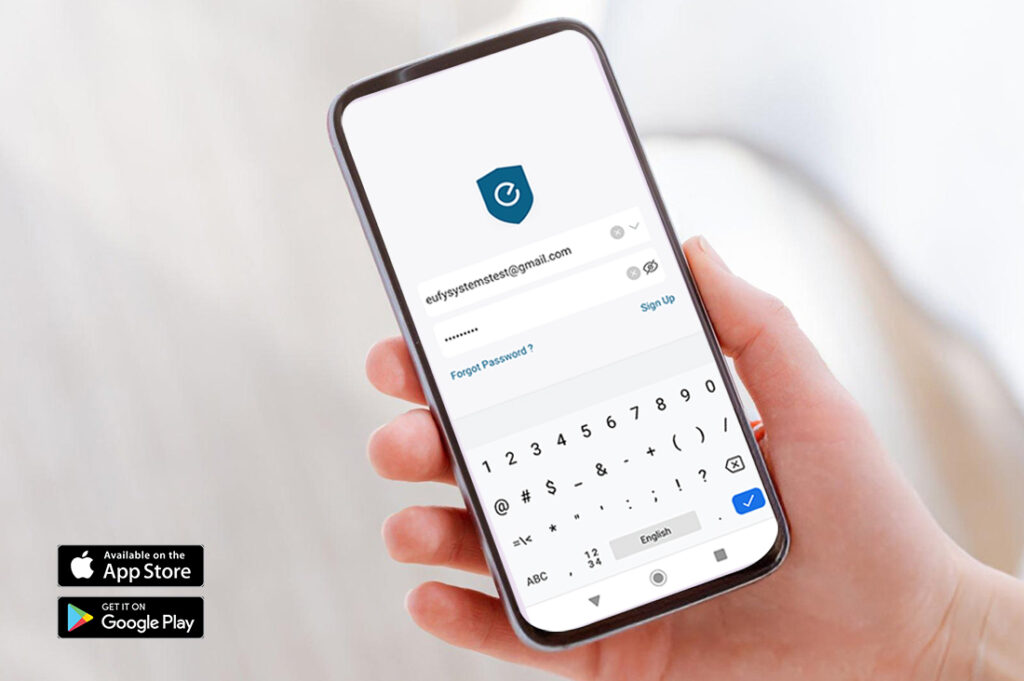
Eufy App Login
- First and foremost, ensure your surveillance device is turned on.
- Connect the smartphone wifi to the existing home network.
- Now, download the Eufy Smart app on your mobile phone.
- You can install this app by visiting the App/Play Store.
- Further, tap on the Signup and mention the required details here.’
- You can also key in your registered email to access the camera app.
- Afterward, you reach the home interface of the camera.
- Here, go to the main Menu and follow the guidelines to add your camera to the app.
- At last, you are done with the login procedure for your security device.
Want to access Eufy Cloud Storage Login for your camera? Find the quick steps here!
Generally, cloud storage is necessary to use the complete functionality of your security cameras with encrypted storage. This will also provide you the remote access and centralized management for your Eufy cameras. If you want to access the Eufy cloud storage login, then follow the steps mentioned below:
- Initially, link your Windows system/laptop to the home internet.
- Now, open the web browser and type mysecurity.eufylife.com/Eufy.com Login
- web address in the browser bar.
- Further, mention the valid admin credentials on the login window that appears to you.
- After logging in, you visit the primary dashboard of the Eufy security camera.
- Next, go ahead to the side panel Menu>select Cloud Backup>Choose the plan>Get started.
- Afterward, follow the on-screen instructions to complete the cloud storage process.
- Lastly, you can now easily access the web portal for the Eufy camera storage.
Have issues with the Eufy Camera Login? Get the Quick Fixes Here!
Moreover, the login procedure is quite simple for the Eufy cameras but users sometimes get stuck with this. The issues may arise because of incorrect login details/web address, poor signal quality, device incompatibility, signal barriers, insufficient power supply, and more. Hence, to resume the Eufy account login procedure, follow the easy troubleshooting steps:
- Eliminate the web browser issues and move to another browser if it does not support the given web address.
- Ensure your device is compatible enough to access the web address and the app.
- Confirm the sufficient power supply to the cameras and use the original adapter only. If you are using the battery-operated cams, then charge them completely.
- Cross-verify the admin details and web address while using to access the Eufy login page.
- Place the cameras within the router/mesh network’s range.
- Use a stable wireless internet connection, if you have issues with it, use the wired network.
- Also, eliminate the signal obstructions like mirrors, microwaves, furniture, etc.
- Power cycle the camera and the base station to fix the technical errors and bugs.
- Temporarily disable the security extension on the router, such as VPN/Firewall/Antivirus, etc. You can re-enable them after completing the login process.
- Ensure the router’s network frequency is set to 2.4GHz. If it is not, then access the router’s web interface and change the network settings to 2.4GHZ.
- Check that the cables are connected appropriately and are not damaged.
- While registering for the Eufy Cloud Storage Login, ensure to verify the email to activate the admin account.
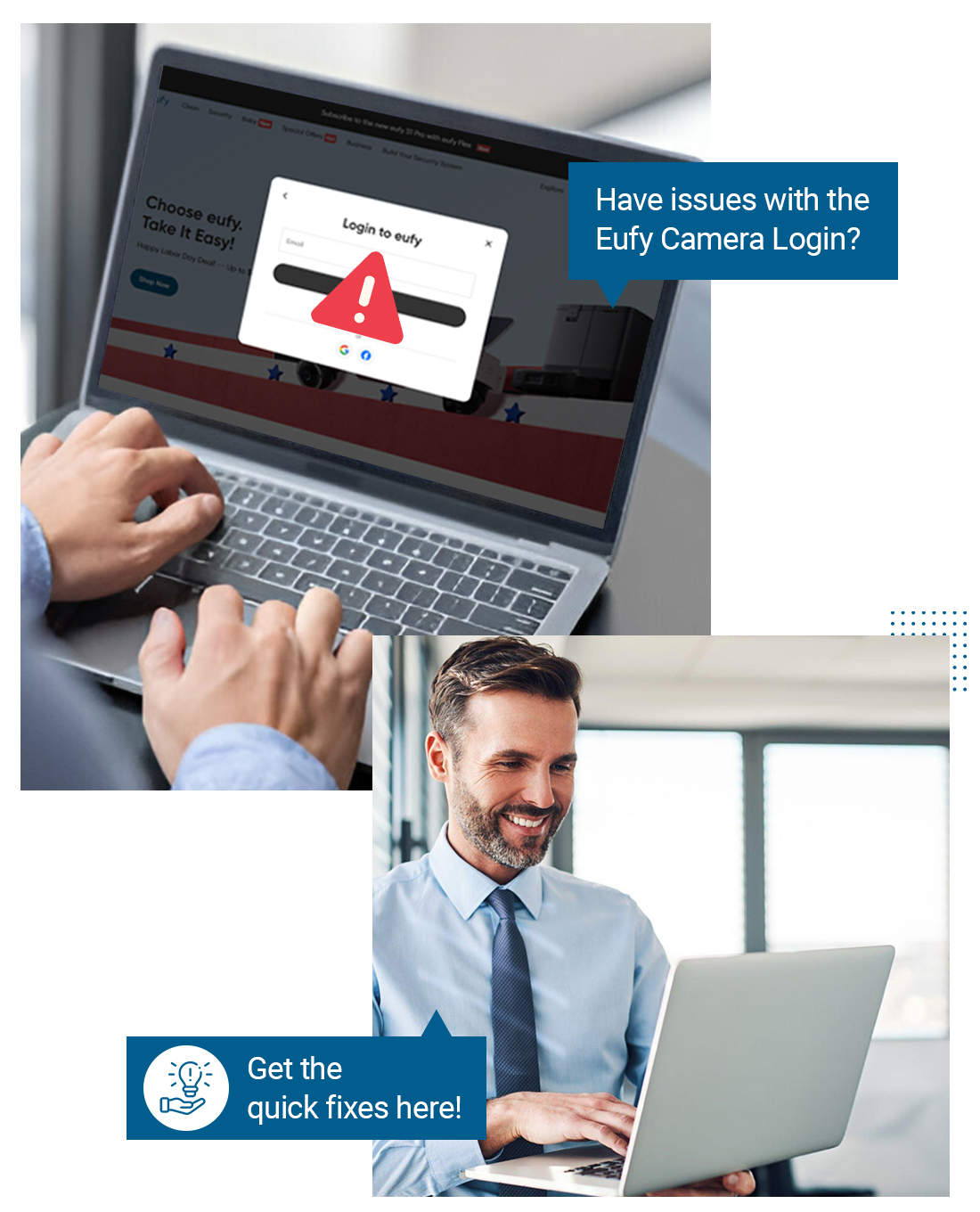
All things considered, you now get deeper insights into Eufy Camera Login using different methods. If you want to know more, connect with us here!
Frequently Asked Questions
How Do I Access the Eufy Account of Someone as a Shared User?
If you want to access the Eufy account of someone as a shred user, then you must get an invitation email first and then you can log into that user’s account.
Why Do I Get the “Failed to Connect to Server” Message During Login?
The primary reasons for the “Failed to connect to server” message are poor internet connectivity and the outdated app. To fix this, update the app or reinstall the latest version of the app and use a wired network.
How Do I Change the Email Address Linked With My Eufy Admin Account?
To do so, access the Eufy Security app settings, go to Account>Select Email, and follow the on-screen instructions to complete the process.
